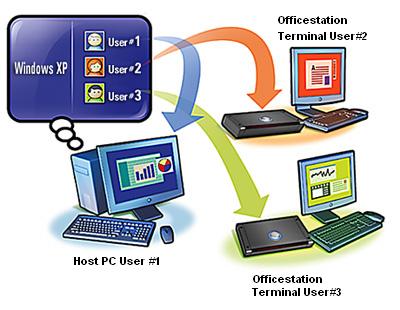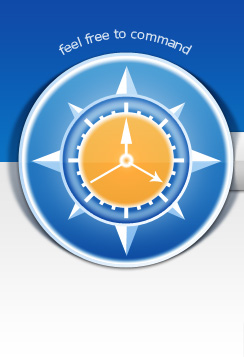Tuesday, October 15, 2013
Apple Releases iTunes 10 5 1 Launches iTunes Match In The U S
Apple has just released iTunes 10.5.1. Though it doesnt seem to be available via Software updates, when you click on the Free download link on the iTunes page, it takes you to the download page where iTunes 10.5.1 is available for download. Based on iTunes 10.5.1 beta that was seeded to developers, it includes a number of performance and stability improvements for iTunes Match - one of the major features of iCloud. iTunes 10.5 that was released last month included the following new features:
- iTunes in the Cloud. iTunes now stores your music and TV purchases in iCloud and makes them available on your devices anywhere, any time, at no additional cost.
- Automatic Downloads. Purchase music from any device or computer and automatically download a copy to your Mac and iOS devices.
- Download Previous Purchases. Download your past music, TV, app, and book purchases again, at no additional cost. Previous purchases may be unavailable if they are no longer on the iTunes Store.
- Sync with your iPhone, iPad, or iPod touch with iOS 5.
- Wi-Fi Syncing. Automatically sync your iPhone, iPad, or iPod touch with iTunes any time they’re both on the same Wi-Fi network.

You need to go to the iTunes download page (this link) to download iTunes 10.5.1.
Update: It looks like Apple has also launched iTunes Match service in the U.S.iTunes Match is a new service that Apple had unveiled along with iOS 5 and iCloud at the WWDC 2011 Keynote address in June. It allows users to store their entire music collection (up to 25,000 songs), including songs that theyve ripped from CDs or purchased from anywhere else in iCloud. Heres how it works: iTunes determines which songs in your collection are available in the iTunes Store. Any music with a match is automatically added to your iCloud library for you to listen to anytime, on any device. Since there are more than 18 million songs in the iTunes Store, most of your music is probably already in iCloud. All you have to upload is what iTunes can’t match. Which is much faster than starting from scratch. And all the music iTunes matches plays back at 256-Kbps iTunes Plus quality — even if your original copy was of lower quality. It costs $24.99 per year. iTunes Match will initially available only in the U.S. and expected to be available in other countries sometime later. Apple was initially expected to launch iTunes Match service along with the launch of iCloud and iOS 5, but has delayed it to fix the outstanding bugs.
==================
Apple Releases iTune 10.5.1 With iTunes Match to the Public
Apple has officially released iTunes 10.5.1 to the public following several developer betas. iTunes Match has been in the final testing stages for months, and beta 3 of the cloud music service was seeded to developers over the weekend.
Alongside iTunes 10.5.1, Apple is finally releasing iTunes Match to the US public today after a two week delay. It’s finally here…
The new iTunes is also available on Apple’s website, and the 10.5.1 is propagating in Software Update for Mac and Windows users. iTunes 10.5.1 is required to use iTunes Match, and iOS 5 users will be able to access their tracks in the cloud once the service is enabled in iTunes
Neither iTunes 10.5.1 nor iTunes Match seem to be available for everyone yet, as Apple is still rolling things out. If you can’t get the new iTunes in Software Update, we recommend downloading it directly from Apple’s website.
iTunes Match is still a US-only service.
More screenshots:
Apple also confirmed the availability of iTunes Match in the U.S., with the following announcement on their iTunes page. iTunes Match syncs users’ music to iCloud for $24.99 a year. Unlimited songs can be synced and doesn’t affect iCloud storage, but only songs that are available on iTunes can be synced.
Even though it is available to the public, Apple is still labeling iTunes Match as a beta product. Developers who tested Match will still receive a free three months with a year subscription.
How To Try Windows 8 Out Today With a Dual Boot Installation or Virtualization
Happy Windows 8 Consumer Preview day! Or, rather, happy day-after-Windows-8…. you get the idea. As an astute Maximum PC reader, you’re no doubt itching to get your hands on a not-quite-final build of Windows 8 to tinker around with.
But here’s the problem: You like using your current operating system. In fact, you probably have a great number of files, applications, and games all intertwined with your current operating system. And the absolute last thing you want to do – aside from learning how to use the Metro UI (we kid, we kid) – is back up everything within your operating system, wipe your drive, and introduce a fresh-faced Windows 8 into your life as your primary OS. Just think of all the application reinstallations you’ll have to go through! (Ninite is your friend, but we digress)
Luckily, you have two awesome options when it comes to testing out Windows 8 without mucking up your primary Windows installation, settings, files, or any of that. You can split your current hard drive storage setup to create an extra, blank partition – Windows 8 goes there. Or, if you just want to monkey around in a self-contained environment within your current operating system, you can install Windows 8 onto a virtual PC.
Which do you pick? It’s entirely up to you. A dedicated installation on a new partition gives Windows 8 the full attention of your system’s mighty resources. The downside? You’ll have to suffer through the boot menu every time you load your PC; You won’t be able to access your true “primary” operating system from Windows 8; Any changes (or issues) you create are permanent, as you don’t really get a chance to “roll back” that which you’ve done.
Virtualization, on the other hand, costs you system resources and overall speed – it can be a real hog – but it allows you to marry Windows 8 to your existing operating system. Transferring files is easy; Jumping between the two operating systems is easier; You can test out apps in Windows 8 and still be able to use them in your existing OS if things go sour; And, most importantly, you can quickly revert back to prior versions of the OS and easily delete your virtual Windows 8 once you’re done toying around.
That’s a super-quick overview of some of the pros and cons of dual-booting versus virtualization. Here’s how you do both:
Once finished, Windows will prompt you to install Windows 8 by giving you three options to pick from: “Install Now,” “Install on another partition,” and “Install later.” Pick option number two (partition), and the subsequent screen will ask you how you want to go about creating the installation media you’ll need to use.

 While we always recommend that you let Windows 8 create an installation vehicle out of a USB key when possible (it’s just so speedy), your success in getting this approach to actually install Windows 8 entirely depends on just how well your motherboard supports USB-based installations. In other words, it might not work for you: We’ve previously run into problems when plugging our flash drives into USB 3.0 slots to perform the installation, so avoid that if you find yourself hitting your head against the wall when trying to install Windows 8 using a USB drive.
While we always recommend that you let Windows 8 create an installation vehicle out of a USB key when possible (it’s just so speedy), your success in getting this approach to actually install Windows 8 entirely depends on just how well your motherboard supports USB-based installations. In other words, it might not work for you: We’ve previously run into problems when plugging our flash drives into USB 3.0 slots to perform the installation, so avoid that if you find yourself hitting your head against the wall when trying to install Windows 8 using a USB drive.
The Windows Consumer Preview setup program will automatically format your key and slap the necessary files on it. As this process chugs along, fire up your control panel (Windows 7 users) and click on the Administrative Tools icon. From there, double-click on “Computer Management,” and then select the “Disk Management” option on the left-hand sidebar. Roll up your shirtsleeves: It’s time to partition your hard drive.

 Everyone’s hard drive setup can vary, so we’ll just walk you through the basics of splitting a single drive partition into two. Right-click on the graphical storage “chunk” that’s home to your primary NTFS volume (C:) and select “Shrink Volume.” Input just how much you want to shave off your primary operating system’s partition – remember, 1,024 megabytes equals one gigabyte -- and hit the “Shrink” button.
Everyone’s hard drive setup can vary, so we’ll just walk you through the basics of splitting a single drive partition into two. Right-click on the graphical storage “chunk” that’s home to your primary NTFS volume (C:) and select “Shrink Volume.” Input just how much you want to shave off your primary operating system’s partition – remember, 1,024 megabytes equals one gigabyte -- and hit the “Shrink” button.
 What do you get? A new chunk of black, unallocated space to the right of your once-larger primary partition. Right-click on this empty space and select “New Simple Volume.” The prompts are fairly self-explanatory after this point – just make sure to give your new partition a recognizable name and format it as an NTFS partition. Voila. You’re ready to install Windows 8.
What do you get? A new chunk of black, unallocated space to the right of your once-larger primary partition. Right-click on this empty space and select “New Simple Volume.” The prompts are fairly self-explanatory after this point – just make sure to give your new partition a recognizable name and format it as an NTFS partition. Voila. You’re ready to install Windows 8.



 Once the Windows Consumer Preview setup program has finished with your USB key, restart your computer. As it reboots, watch your boot sequence for any prompts related to “booting” or “boot order” – in our case, we only have to hit the F12 key to access a “select where you want to boot from” menu. But since your motherboard is surely different, this option might be mapped to another key. Or, worse, you might have to go into your BIOS settings and change the order of how your system boots off of its various devices. Again, this setting is found in different places on different motherboards, so you’re on your own for this small – but critical – step.
Once the Windows Consumer Preview setup program has finished with your USB key, restart your computer. As it reboots, watch your boot sequence for any prompts related to “booting” or “boot order” – in our case, we only have to hit the F12 key to access a “select where you want to boot from” menu. But since your motherboard is surely different, this option might be mapped to another key. Or, worse, you might have to go into your BIOS settings and change the order of how your system boots off of its various devices. Again, this setting is found in different places on different motherboards, so you’re on your own for this small – but critical – step.
 Select the correct option – USB HDD, in our case – reboot your computer, and the official Windows 8 installation program should automatically fire up. Click on the “Install Now” button, enter you product key (that you received way back when creating your USB Windows 8 installer), accept Microsoft’s license terms, and select the option for a “Custom” installation. Pick the partition you previously created (hence the importance of giving it a good and noteworthy name), click on “Next,” and go make yourself a pleasant beverage while you wait for the installer to work its magic.
Select the correct option – USB HDD, in our case – reboot your computer, and the official Windows 8 installation program should automatically fire up. Click on the “Install Now” button, enter you product key (that you received way back when creating your USB Windows 8 installer), accept Microsoft’s license terms, and select the option for a “Custom” installation. Pick the partition you previously created (hence the importance of giving it a good and noteworthy name), click on “Next,” and go make yourself a pleasant beverage while you wait for the installer to work its magic.
 From there, it’s all downhill: Windows 8 will reboot your system a few times before the installation finishes, and it’ll then ask you a series of questions to help you personalize your operating system prior to the first official run – including asking you to log into your official Microsoft account, if you so choose. One last tip, however: When you go to reboot your system to actually load Windows 8 for the first time, take out your USB key during your motherboard’s boot sequence. If not, and if you set your system to always boot off any available USB devices before your hard drive, you’ll find yourself continually looping back to the Windows 8 installation program. That’s just silly.
From there, it’s all downhill: Windows 8 will reboot your system a few times before the installation finishes, and it’ll then ask you a series of questions to help you personalize your operating system prior to the first official run – including asking you to log into your official Microsoft account, if you so choose. One last tip, however: When you go to reboot your system to actually load Windows 8 for the first time, take out your USB key during your motherboard’s boot sequence. If not, and if you set your system to always boot off any available USB devices before your hard drive, you’ll find yourself continually looping back to the Windows 8 installation program. That’s just silly.

 Head on over to the official website of the (free) virtualization software Oracle VM Virtualbox (hereafter called simply “Virtualbox”) and download the setup file. Why are we not using Windows Virtual PC, you Windows 7 users might ask? Simple: It doesn’t support 64-bit installations of operating systems. Virtualbox does, and is every bit as free as Microsoft’s app.
Head on over to the official website of the (free) virtualization software Oracle VM Virtualbox (hereafter called simply “Virtualbox”) and download the setup file. Why are we not using Windows Virtual PC, you Windows 7 users might ask? Simple: It doesn’t support 64-bit installations of operating systems. Virtualbox does, and is every bit as free as Microsoft’s app.
Once you’ve installed Virtualbox, click on the big ol’ “New” button in the app’s upper-left-hand corner. Enter a good name for your virtual machine on the next prompt and make sure that both Microsoft Windows and Windows 8 are selected within the corresponding “OS Type” drop-downs (it goes without saying).

 From here, there aren’t a lot of options that you really need to edit – you can pass through most using the default options that VirtualBox has already selected on your behalf, save for those we mention below.
From here, there aren’t a lot of options that you really need to edit – you can pass through most using the default options that VirtualBox has already selected on your behalf, save for those we mention below.
Click Next until you’re given a slider that asks you to adjust how much memory you want to assign to you virtual operating system. Windows 8 require a minimum of one gigabyte to run; If you can spare it, up your virtual machine to at least two gigabytes (2,048 megabytes).
 Now, where are you going to physically store your operating system’s files? On a virtual hard drive, of course! The option to “Create new hard disk” is selected by default once you reach VirtualBox’s Virtual Hard Disk screen. That’s great. Click Next until you reach the screen where you’re asked to set your hard drive’s size. Remember: 16 gigabytes minimum for a 32-bit installation, 20 gigabytes minimum for a 64-bit installation. Adjust your size as you see fit, then click Next (selecting all the default prompts from that point forward) until you’re taken back to the main Oracle VM VirtualBox Manager screen. Almost there!
Now, where are you going to physically store your operating system’s files? On a virtual hard drive, of course! The option to “Create new hard disk” is selected by default once you reach VirtualBox’s Virtual Hard Disk screen. That’s great. Click Next until you reach the screen where you’re asked to set your hard drive’s size. Remember: 16 gigabytes minimum for a 32-bit installation, 20 gigabytes minimum for a 64-bit installation. Adjust your size as you see fit, then click Next (selecting all the default prompts from that point forward) until you’re taken back to the main Oracle VM VirtualBox Manager screen. Almost there!

 Highlight your new Virtual Machine and click on the big “Settings” icon above. While you can fiddle with a number of advanced settings to boost the performance of your to-be-Windows 8 installation – like adding support for more of you CPU’s cores within the “System” menu – the most critical piece of the puzzle that you need to set into place is your Windows 8 installation CD. Or, in this case, the ISO you previously made that your Virtual Machine will need to mount to install the OS.
Highlight your new Virtual Machine and click on the big “Settings” icon above. While you can fiddle with a number of advanced settings to boost the performance of your to-be-Windows 8 installation – like adding support for more of you CPU’s cores within the “System” menu – the most critical piece of the puzzle that you need to set into place is your Windows 8 installation CD. Or, in this case, the ISO you previously made that your Virtual Machine will need to mount to install the OS.
 Click on the “Storage” option on the left-hand menu on the Settings window. Under “IDE Controller,” you should see a big fat “Empty” next to an icon of a DVD. Click on "Empty." Then, click on the icon of a CD that appears next to the “CD/DVD Drive” drop-down menu on the right portion of the Settings window. Go find your ISO file. Click “OK” to mount the disc and exit out of the Settings window.
Click on the “Storage” option on the left-hand menu on the Settings window. Under “IDE Controller,” you should see a big fat “Empty” next to an icon of a DVD. Click on "Empty." Then, click on the icon of a CD that appears next to the “CD/DVD Drive” drop-down menu on the right portion of the Settings window. Go find your ISO file. Click “OK” to mount the disc and exit out of the Settings window.
 Ready? Click on the big green “Start” arrow after you’ve clicked on your Windows 8 virtual machine. Run through the Windows 8 installation process (it’s easy, since you’re just custom-installing the operating system to a single virtual hard drive), run through the Windows 8 personalization process, and enjoy your new OS within an OS.
Ready? Click on the big green “Start” arrow after you’ve clicked on your Windows 8 virtual machine. Run through the Windows 8 installation process (it’s easy, since you’re just custom-installing the operating system to a single virtual hard drive), run through the Windows 8 personalization process, and enjoy your new OS within an OS.

Dual-Boot
But here’s the problem: You like using your current operating system. In fact, you probably have a great number of files, applications, and games all intertwined with your current operating system. And the absolute last thing you want to do – aside from learning how to use the Metro UI (we kid, we kid) – is back up everything within your operating system, wipe your drive, and introduce a fresh-faced Windows 8 into your life as your primary OS. Just think of all the application reinstallations you’ll have to go through! (Ninite is your friend, but we digress)
Luckily, you have two awesome options when it comes to testing out Windows 8 without mucking up your primary Windows installation, settings, files, or any of that. You can split your current hard drive storage setup to create an extra, blank partition – Windows 8 goes there. Or, if you just want to monkey around in a self-contained environment within your current operating system, you can install Windows 8 onto a virtual PC.
Which do you pick? It’s entirely up to you. A dedicated installation on a new partition gives Windows 8 the full attention of your system’s mighty resources. The downside? You’ll have to suffer through the boot menu every time you load your PC; You won’t be able to access your true “primary” operating system from Windows 8; Any changes (or issues) you create are permanent, as you don’t really get a chance to “roll back” that which you’ve done.
Virtualization, on the other hand, costs you system resources and overall speed – it can be a real hog – but it allows you to marry Windows 8 to your existing operating system. Transferring files is easy; Jumping between the two operating systems is easier; You can test out apps in Windows 8 and still be able to use them in your existing OS if things go sour; And, most importantly, you can quickly revert back to prior versions of the OS and easily delete your virtual Windows 8 once you’re done toying around.
That’s a super-quick overview of some of the pros and cons of dual-booting versus virtualization. Here’s how you do both:
Dual-Booting
Grab the Windows 8 Consumer Preview setup file and give ‘er a run. While your version of the operating system downloads (32-bit or 64-bit, depending on what the setup program picks for your PC), go check your available hard drive space in Windows explorer. You’ll need to have at least 16 free gigabytes for a 32-bit installation of Windows 8 or 20 free gigabytes for a 64-bit installation.Once finished, Windows will prompt you to install Windows 8 by giving you three options to pick from: “Install Now,” “Install on another partition,” and “Install later.” Pick option number two (partition), and the subsequent screen will ask you how you want to go about creating the installation media you’ll need to use.
The Windows Consumer Preview setup program will automatically format your key and slap the necessary files on it. As this process chugs along, fire up your control panel (Windows 7 users) and click on the Administrative Tools icon. From there, double-click on “Computer Management,” and then select the “Disk Management” option on the left-hand sidebar. Roll up your shirtsleeves: It’s time to partition your hard drive.
Virtualizing
Who needs partitions when you can just run your new operating system within your operating system? Once you’ve downloaded the Windows 8 Consumer Preview installation files and the setup program is asking you where you’d like to slap ‘em – on a USB key or as an ISO file to burn to a DVD – you’re going to want to pick the ISO option this time. Save the ISO file somewhere on your computer, but don’t go reaching for the DVDs just yet – no need.Once you’ve installed Virtualbox, click on the big ol’ “New” button in the app’s upper-left-hand corner. Enter a good name for your virtual machine on the next prompt and make sure that both Microsoft Windows and Windows 8 are selected within the corresponding “OS Type” drop-downs (it goes without saying).
Click Next until you’re given a slider that asks you to adjust how much memory you want to assign to you virtual operating system. Windows 8 require a minimum of one gigabyte to run; If you can spare it, up your virtual machine to at least two gigabytes (2,048 megabytes).
Wrap-up
Sounds simple? Installing the Windows 8 Consumer Preview is a piece of cake. But if you just want a quick checklist for both dual-booting and virtualizing the operating system, well, we aim to please:Dual-Boot
- Run the Windows 8 Consumer Preview Setup Program. Download the OS and use a USB key for the installation.
- Fire up your Computer Management window (under Administrative Tools in you Control Panel).
- Shrink your primary partition by at least 16 or 20 gigabytes (more, if you can afford it).
- Create a new, simple NTFS volume on your new block of unallocated space. Give it a good name.
- Reboot your system and jam the appropriate key during the boot sequence to access your motherboard’s boot selection list (or BIOS settings, if you have to adjust the boot order manually).
- Boot onto your USB key. Punch in your Windows key, select a custom installation to your new partition, and let ‘er rip.
- Run through Windows 8’s litany of personalization options. Try to figure out the new Metro UI.
- Run the Windows 8 Consumer Preview Setup Program. Make an ISO out of the installation files and save it somewhere on your desktop.
- Download and install VirtualBox.
- Create a new Virtual Machine. Make sure you’ve selected Windows 8 as the OS type.
- Give yourself enough RAM (at least 1 GB) and Virtual Hard Drive space (16 or 20 gigabytes)
- Mount your Windows 8 ISO within you Virtual Machine’s Settings window
- Launch your Virtual Machine; Install Windows; Try to figure out the new Metro UI.
Monday, October 14, 2013
EasyJailbreakBatch with auto update
Sometimes people are confused which redsn0w to use to jailbreak their iPhone iOS.
Ive made a little dos-batch type tool which should make jailbreak process a bit easier.
Im not a programmer, so there may be some errors in the software but Ive been testing it for last 2 days in Windows XP and works fine so far. Vista/7 is also supported but need some tests. Please let me know if anything is working incorrectly.
What that program does?
Once downloaded will create iPhone folder on your desktop and copy all required files over there. After that you just have to choose which iOS version you have in your phone (maybe in the future program will do it all automatically) and then my software will find out and download redsn0w which supports chosen model and iOS.
You can also check which version is your phone running on by typing f and pressing [enter] - f0recast software used. Will download new version if available.
Also if required .ipsw doesnt exist in default apple folder my tool will get the iOS directly from apple server. Please copy all .ipsw to iPhone/ipsw folder located on desktop.
I can make the software to find out where is the .ipsw file located but... it will take a lot of time to scan whole partition and my idea was to make software which works as fast as possible.
Please make sure that You have chosen the right iOS and right phone. Otherwise it may ```ke iPhone software and you will have to restore the phone to stock firmware (usually the latest if SHSH blobs not saved)
Please use upd8.exe file to download software from my server. Every time you run upd8.exe will delete old one and get new executable.
Notice:
For iPhone 2G 3.1.2/3.1.3 you will need to point for the .ipsw manually as commandline is not implemented in redsn0w-win_0.9.4.
Program will get both bootloaders required and correct redsn0w version.
All redsn0w files are stored on my private server. I couldnt manage to make the software getting them from official links but they are untouched.
No viruses or other malware. All files checked with AVG antivirus.
Software was made to help and make whole process easier and quicker.
Anyway Im not taking any responsibility. If anything goes wrong dont blame me.
Ill do my best to keep software updated when new redsn0w will be released.
changelog:
1.1
- I didnt notice before that iTunes keeps only the latest software in default ipsw folder. From now my program is checking default folder and if it doesnt find correct file it will check ipsw folder located in iPhone folder on desktop and if it doesnt find it there it will get it from apple server.
To get new executable please use upd8.exe or type "u" in batch window and press enter. Anyway program will show that there is update available and give you instructions.
1.0 initial version
- iPhone iOS supported models and versions
2G 3.1.2/3.1.3
3G 4.2.1
3GS 4.2.1/4.3.1/4.3.2/4.3.3
4 4.2.1/4.3.1/4.3.2/4.3.3
-f0recast version 1.2
download:
upd8.exe will download always the latest version. Then use exe file from iPhone folder on your desktop.
thats server update. dont need to do anything. Program will get new file for you automatically.
version 1.5 available
-iOS 5b1 support added for:
iPhone 3GS
iPhone 4
iPod Touch 3G
iPod Touch 4G
iPad 1
[tethered jb only]
-program will check for update once a day, not everytime when opened/closed
-some little changes in code - should work faster now
!!!CAUTION!!!:
STRONGLY advise - please download ipsw files manually [torrent?] and put them in iPhone/ipsw folder or custom folder. My script is using imzdl.com server to get required ipsw but unfortunately this server is very busy and most of the time its not working properly.
Have fun
zeezoo
Attached Files
Download
Does a Apple Mac Need Antivirus Protection Software
Does a Apple Mac Need Antivirus Protection Software - Just over a season ago, Mac customers began to feel a bit more Windows-like after a significant Mac Trojan viruses equine was discovered in the wild. Of course, you�d get it only if you obtained duplicates of stolen application. While there had been a few existing OS X viruses reviews, this Trojan viruses had the most dangerous potential to date.
Since that rumble last season, the Mac security front has been relatively silent. This indicates the concern that has been on many individuals thoughts and one I get asked on a daily basis: �Why never Apples get viruses?�
Of course, we know the concern is certainly not legitimate. Apple Mac can be assaulted as confirmed earlier. Even The apple company indicates operating some type of anti-virus application on your Mac and included one with a Mac registration. Additionally, numerous security faults are discovered and The apple company produces regular security updates to spot them up. So, a better concern might be �Why never Mac customers have to worry about viruses like Ms Windows customers do?� I suppose a relatively variety of visitors have dynamic anti-virus application operating on their Mac, despite Apple�s suggestions. For requirements of simpleness, we�ll lupm viruses, malware, spyware, worms and trojans under the typical term of �viruses.� Here are the typical reactions given and my take on them.
Macs Are not Popular
Why do individuals rob banks? Which is where the cash is! (Sutton�s Law). Because Windows-based pc systems signify around 90 percent of the industry, viruses authors get more hit for their money. Not only does a Ms windows viruses propagate further and quicker due to its numbers, but the individuals writing viruses are more likely to have Ms windows machines upon which to value. And the financial institutions are operating Ms windows as well, so Ms windows is where the cash is.
Of course, when The the apple organization company provided Intel-based pc techniques, some were worried that Celery would get germs PC because they were managing the same processor. The Nick change was a authentic issue, but for a different objective. If inexpensive PCs could be changed into Celery, the enemy could use that to their benefits and start expanding. Coughing the Mac OS to run on a PC would offer an simple way for germs writers to find the Mac OS.
However, as the Mac�s reputation has increased, we have not seen a rise in viruses for the Mac. Popularity is a weak reasoning.
Macs Don�t Sustain In reverse Compatibility
Since 1984, The apple company has made several changes in its os strategy. First there was the switch from processor Power PC to 68K, and then the switch from Classic to OS X, and then finally the switch from PowerPC to Intel based processors. That old duplicate of MacWrite or NetTrek will not run on your new MacBook without significant emulation and other chicanery. On the other hand, WordPerfect 5.1 for DOS operates great on a Ms windows 7 PC with just a slight modify.
Microsoft, to be able to keep interface with older products, has never fully excised old value and faults in its os. The apple company has been willing on at least three events to completely get away from old application and start from the begining. Because The apple company manages the components and the application and has a much smaller set up base, it is better located to create these serious goes.
Ironically, Apples used to get plenty of virus in the System 7 days. I lovingly keep in mind �Disinfectant,� and plenty of viruses propagate via poor hard drive. As the Traditional OS progressed, less and less viruses worked before OS X rewrote the OS book. Which leads to the final purpose for the lack of Mac nasties.
Macs Were Designed with Peace of mind in Mind
Since The apple company realized about Mac viruses, it was able to upgrade the os with shields in place to prevent viruses episodes. The proper use of the Manager account and value was the most important key in avoiding the propagate of any Mac viruses. For those different, on a Ms windows XP PC, applications can set up instantly without webmaster name and value. While Windows vista and Ms windows seven ask authorization sometimes, you can still quickly set up applications (and therefore viruses) without mediation from a person.
Alternatively, Mac applications needs someone with Manager benefits to be able to set up most application. In my day job as a pc technical, plenty of Mac customers cannot even keep in mind their own value, so they are extremely unlikely to unintentionally set up some application. Ms windows PCs are usually contaminated by hitting some type of link followed by Ms windows instantly setting up a viruses in the background without person approval or mediation. This idea is as foreign to Mac customers as a .dll file.
Because The apple company has a quicker schedule in upgrading and patching its os, any drawback that is discovered and recognized by The apple company can quickly be repaired via an upgrade or the next os. Getting The apple company to recognize some of these faults is a different tale, though Snow Leopard provided security against the trojans discovered last season.
Do you run anti-virus application on your Mac?
Yep
Nope
View Results
Share ThisPolldaddy.com
Should You Run Mac Antivirus Software?
Good issue. The the apple organization company said at one time it suggested anti-virus program (though later it recanted), yet most Mac clients never. The risks of a germs on your Mac are smooth and protection program is identified as decreasing down pc techniques and being usually force seat. Versus most other program, germs protection needs a yearly fee to keep protection powerful. If you keep away from the red lighting area on the On the internet, you are much less likely to get a germs. Make sure that your system value is a fantastic one and difficult to think. Guide of any program you acquire and examine the resource. Which is why you get the warning now whenever you acquire application from the On the internet. Sensible exercise is your first range of resistance.
Personally, at home, I have ClamXav installed. It�s a free program that will check out your Mac to determine if you have a viruses, but will not pre-emptively protect you from getting one. It�s an �on-demand� compared to an dynamic reader. I upgrade and run it every so often after I hear of some new risk.
For my perform pc, I have Intego VirusBarrier installer. This method is discreet and has little or no impact on the performance of my Mac small. Because I perform with a lot of customers, I cannot always guarantee that they have not downloadable an Online Unpleasant and I never want to catch what they have on their PC.
The choice is yours whether to run anti-virus application. The reasons why Apples never get many virus are as much according to fortune and industry conditions, as they are on built in security. At the very least, besides a excellent management value, a Mac on the Online should have a duplicate of ClamXAV on it that can be run at the first hint of problems and modified after a alleged break out. Furthermore, keep in mind that �social engineering� threats, like phishing messages that attempt to grab your account details can affect Mac and Ms windows customers similarly. Remain on your feet and never react to surprising messages that try to turn you into viewing a website that needs your value or other private information.
Find Your Cydia Account Number
You might find it meaningless about knowing how you can find your Cydia Account Number but you should realize that its really important for you to know it especially for give-aways.
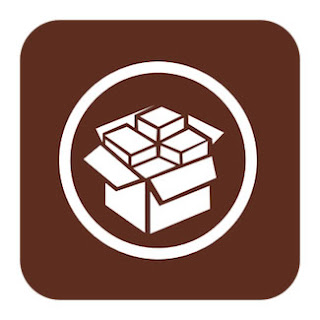
The below video will show how easily you can find your Cydia Account Number by just going through three simple steps.
Finding Your Cydia Account Number in just 3 Simple and Easy Steps
Step 1: Open Cydia (Your device should be jailbroken).
Step 2 : Click the Manage Account on the main Cydia Tab and by using Google or Facebook, verify your account. You are likely to have one if you have made purchase of any app or tweak via Cydia.
Step 3 : Next below the Installable Purchase panel you will see your Cydia Account Number in small text once youve logged in. For reference in future, jot it down.
When you are in to participate in a jailbreak app or tweak giveaways, its helpful to know it. Thus its important to know it!
Sunday, October 13, 2013
iPhoneYeta 1G beta
iPhoneYeta is a new version on Jailbroken Quick Tool..
New look,
compatible on itunes 5,
Features:
Auto update,
No wifi method - added ultrasn0w 1.2.4.
manual deb
manual ipa.
backup/restore contacts,notes,sms,
Chicken baseband
skull remover cause of greenpoison
Android lock remover
Host file tool - you can set hosts to cydia,apple or delete hosts file
Jailbreak information - all information for jailbreaking are here.
Recovery tool - can kick and enter in recory mode
Download here:
Multiupload.com - upload your files to multiple file hosting sites!
Please report some bugs here:
Not yet tested on windows 7
Three Best Tools To Ease Your Windows
Three Best Tools To Ease Your Windows - Not much different with the development of other technology goods, computer jobs created for helping people who need them. But for some people, computers are goods that are difficult to use. Thats why they reasoned that they could not work fast in use.
It was a spur humans to create a device that can quickly finish the job. Be it software or hardware. Here Any Tricks will review a little software application that will allow you to manage your PC.
FreeCommander
FreeCommander is an alternative to the default Windows file manager. This application will help you a daily struggle with Windows. With this FreeCommander application, youcan find the necessary functions to manage data stored on your hard disk. You can also take FreeCommander anywhere. Things you need to do is copy the installation directory to a CD or flash so it can use it on another PC. You can Download the official website located at www.freecommander.com
Xplorer2lite
Lets say you think, that you like from windows ekplorer complexity can be reduced. That picture explorer2lite. This application has two versions of the pro and lite. In comparison to its Pro version, lite version is much simpler. But important as are all of his remains. Xplorer2Lite offer two panels and tab folders, a feature to the efficiency of the Windows file management work. Features - features that are not owned flagship Windows Explorer, among others, synchronize folders, view side-by-side and internet search. Xplorer2lite advantage is that its interface can be adjusted as needed. Download in www.zabkat.com/x2lite.htm
Wireshark
This application is one of the Network Protocol Analyzer is the most widely used. This program lets you capture and interactively browse the computers on the network traffic. If youre an IT practitioner, Wireshark is one of the tools you need to have compulsory. Beyond that, it is possible this program can be use by a novice user, for example by parents who want to keep an eye on your home activities. You can go straight to the official website at www.wireshark.org / download.html to download it.
Hopefully with Three Best Tools To Ease Your Windows, can increase your desire to manage your PC. However, many applications are almost similar to the one mentioned above. But most often used is the author of three applications.
*Good luck*
How to make your Apple iDevices 4 micro SIM
Very Simple, just cut your standard SIM card with a scissors
or
Alternatively you can use a
Micro Sim Cutter for iPhone 4
- iPhone 4(16GB / 32GB)
see pictures below how it is work
or
Micro Sim Cutter for iPad 3G
- iPad 3G(16GB / 32GB / 64GB)This is how to make your own micro SIM card for IPad or iPhone 4 for FREE!
15mm × 12mm
iPad micro SIM cutter iPhone 4 micro SIM cutter TUTORIAL
1. This is how it looks like
2. This is how it looks like with your OLD SIM card
3. Place your OLD SIM card into the microSIM cutter like shown on the image
4. Your OLD SIM card in the microSIM cutter
5. Just push it down
6. There we have, YOUR VERY NEW micro SIM card in just 5 sec.
7. YOUR NEW micro SIM card for iPad or iPhone 4.
How to use your NEW micro SIM card in OLD standard SIM devices?
Just use a microSIM to SIM adapter like this one
Subscribe to:
Comments (Atom)